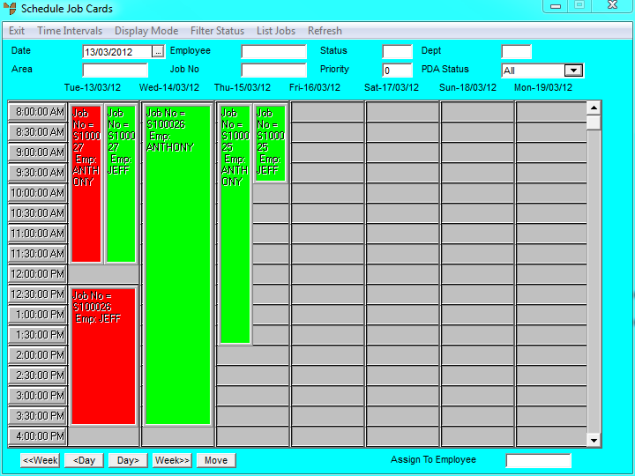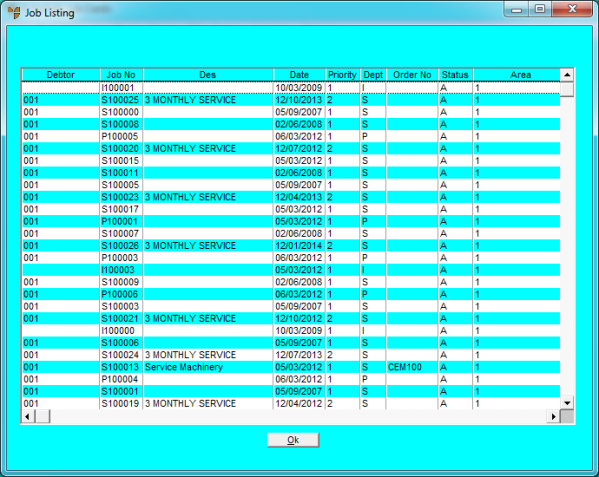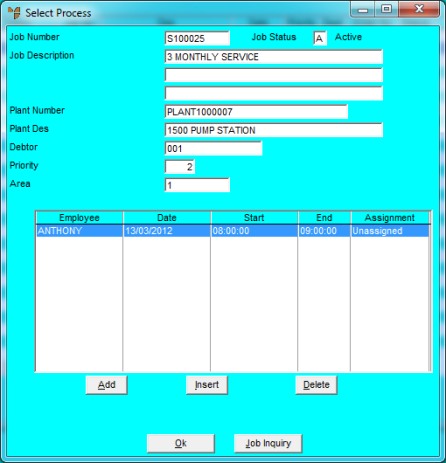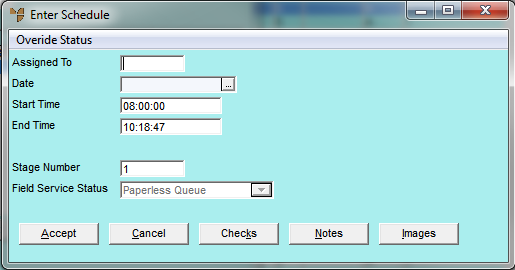Technical Tip
You can also assign employees to jobs using:
- the quick method in the Job Scheduler - refer to "Assigning Jobs to Employees - Quick Method"
- the SCHEDULING option on the Job Transaction Processing screen - refer to "Job Transaction Processing - Scheduling".